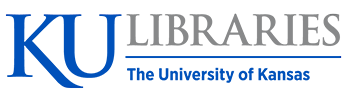5
Zotero in the Cloud
Are you interested in accessing your Zotero library on more than one computer? If so, look no further than Zotero’s powerful syncing function, which enables you to copy your library to Zotero’s online server and share it across multiple devices. This allows you to access and edit your library whenever—and wherever—you need to!
So what exactly happens when you sync a library? Simply put, syncing will copy all of the citations in your desktop library up into the Cloud; additionally, it will copy any cloud-based citations down into your desktop library. This means that the sync function does not replace one version of your library with another: it simply synchronizes the content of your online and desktop libraries, ensuring that both display the same thing.
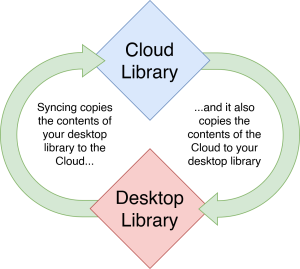
Setting Up the Syncing Function
To sync your library, you first need to register for a free Zotero account at https://www.zotero.org/user/register. After creating an account, you will then need to log in through Zotero itself. The steps to do this are as follows:
- Open up Zotero. Then, in the toolbar, go to Edit → Preferences (PC) or Zotero → Preferences (Mac).
- From the Preferences window, click on the Sync tab (A).
- On this page, enter the email and password that you used to set up your Zotero account (B).
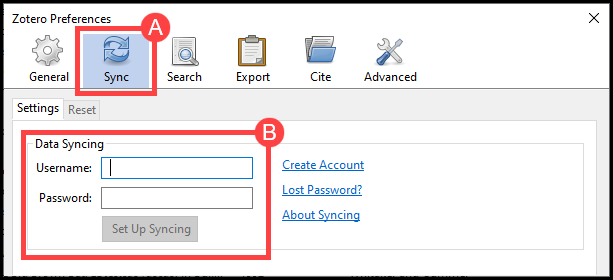
- Since the Zotero online account has limited storage space, it is recommended that you uncheck the Sync attachment files in My Library using… and Sync attachment files in group libraries using Zotero storage options (C).
- Click OK (D).
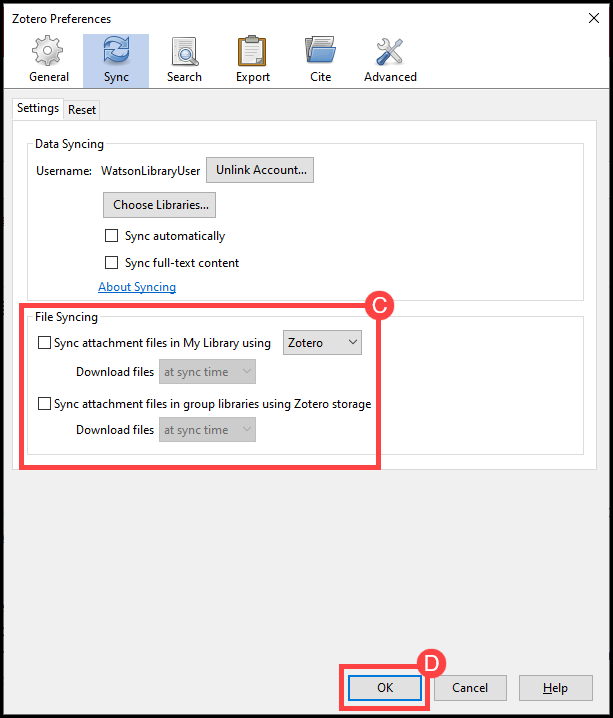
- Now that you have connected your Zotero program to your online account, you can sync your library. To do this, click on the Sync button located on the Zotero toolbar:
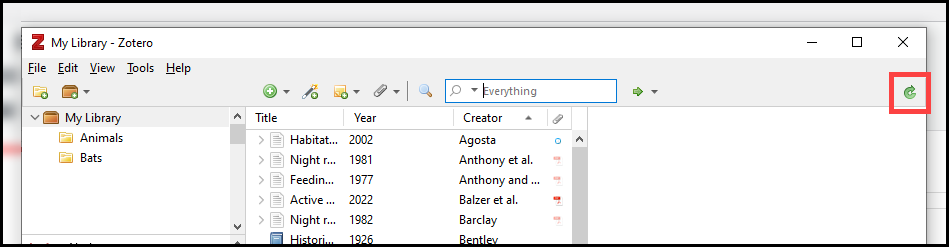
Expanding Your Storage Quota
Zotero offers users 300 MB of free online data storage. If you are just syncing citational information, this quota is often more than enough. However, if you would like to sync a large collections that contain copious attachments, you will find yourself quickly running out of space. Luckily, Zotero offers several tiers of paid subscriptions that will expand your storage quota. These tiers are as follows:
| Storage Quota | Price (Per Year) |
| 300 MB | Free |
| 2 GB | $20 |
| 6 GB | $60 |
| Unlimited – Individual | $120 |
| Unlimited – Lab (Minimum 15 users) | $450 + $30 per additional user |
To upgrade your storage, log into your Zotero account through your web browser and choose your desired tier at the following URL: https://www.zotero.org/settings/storage.
Working with Group Libraries
Zotero also allows users to share citations and PDFs with other users through its “Group Library” feature. To set up a group library, follow these steps:
- In Zotero, click on the New Library button and choose New Group:
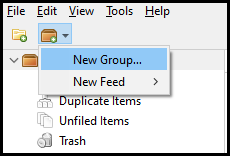
- This will redirect you to the “Groups > New group” page on www.zotero.org. In the box provided, enter a name for your library (A).
- Next, choose what type of group you want to create (B). The three types are as follows:
- Public/Open means that “anyone can view your group online and join the group instantly”
- Public/Closed means that “anyone can view your group online, but members must apply or be invited”
- Private means that “Only members can view your group online and must be invited to join.”
- Finally, click Create Group (C).
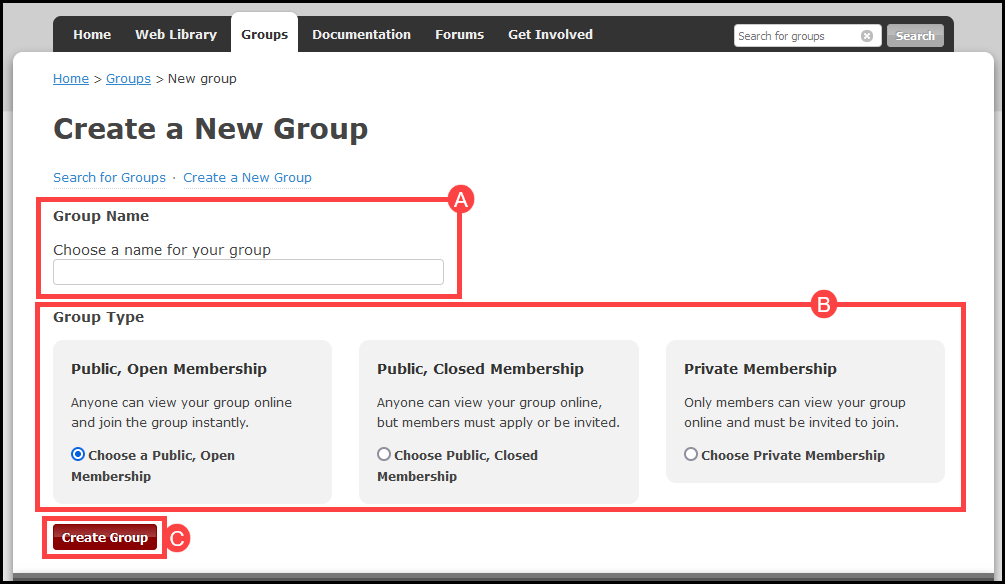
- After creating your group library, you will be redirected to the “Groups” page on www.zotero.org. To invite others to your group library, click the Manage Members link under the title of the group library in question:
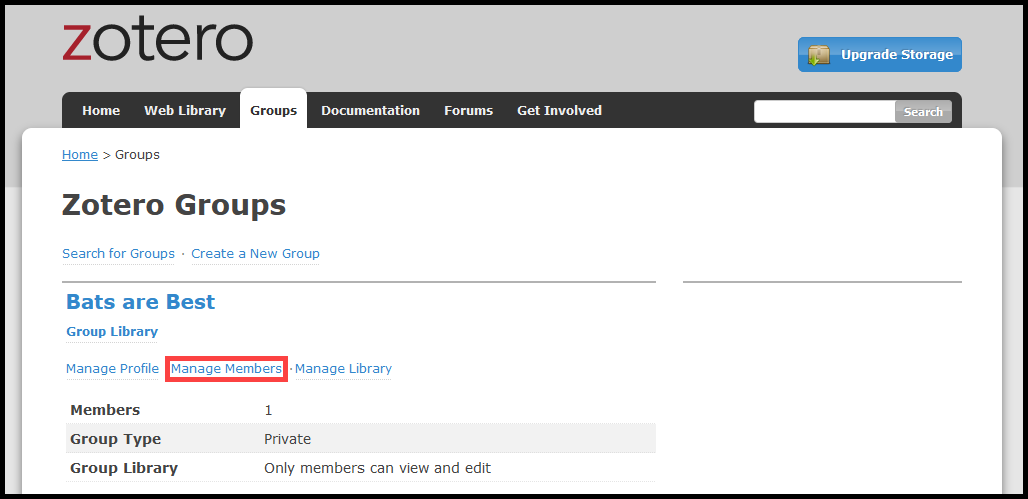
- This will redirect you to the Members Settings page for your group library. To add members, click on the Send More Invitations link (A) near the bottom of the page. In the space provided (B), type out the e‐mail addresses of the people who you wish to share your library with. When you are ready to send out these invitations, click the Invite Members button (C):
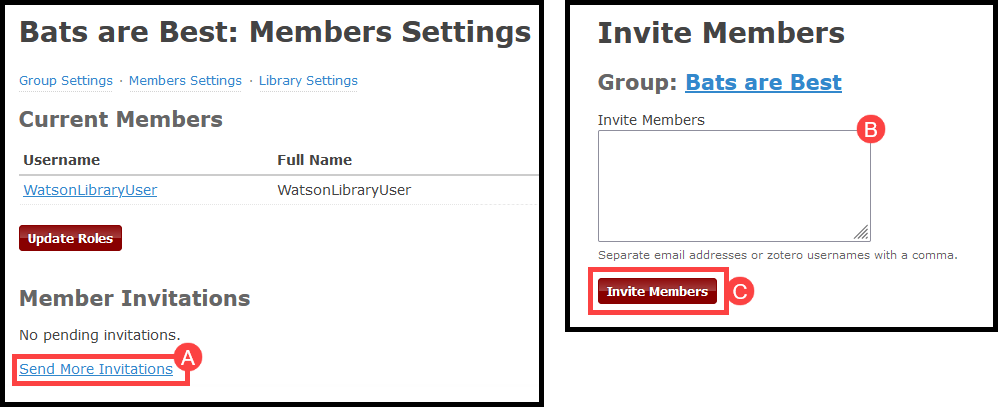
- When finished, return to your Zotero library and lick the Sync button. Once the sync is complete, you will see the new group on your local Zotero library under the “Group Libraries” listing:
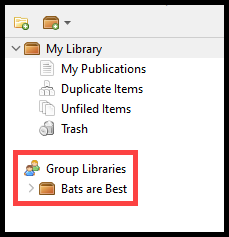
You can now drag citations into this group to share; these citations will sync with your cloud account and also appear in the Groups tab of anyone with whom you have shared the library.
Accepting a Group Library Invitation
Those who have been invited to join your group will receive an email providing a link through which to accept or decline your invitation.
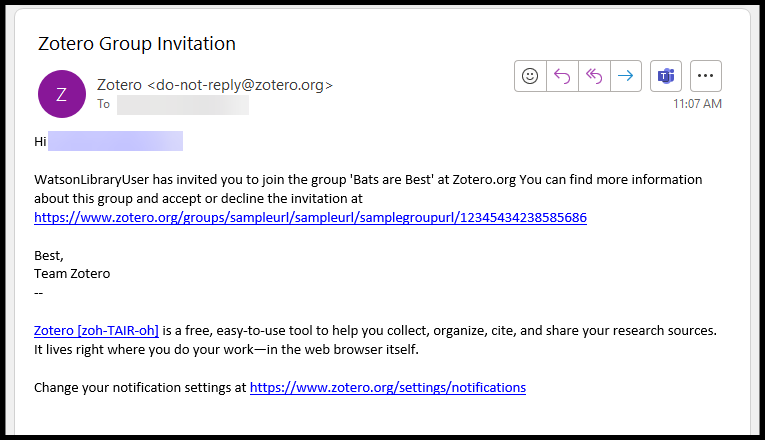
Those who have not already registered with Zotero will have to do so before they can accept the invitation. Those who already have a Zotero account will simply be directed to a login screen and then will be given the options to join the group or decline the request.
Deleting or Changing Permissions for Group Library Members
Zotero allows you to designate whether your invited group members will simply be able to view the information you have shared (i.e., they are “members”) or whether they will be able to both view it and make changes to it (i.e., they are “admins”). You can change these permissions, or remove a group member entirely, from the group settings area in the Zotero cloud library but only after they have accepted your invitation to join.
- Log into your account on www.zotero.org and then click on the Groups tab.
- Find the name of the group library that you want to edit and click Manage Members. (You will only be able to change these settings for groups that you created.)
- The members of the group library are shown with a drop‐down box indicating their role. Choose the appropriate role from the box then click Update Roles.
Adding Items to a Group Library
To add citations to a group library that you have created or which you have been invited to, follow these steps:
- Be sure that you have synced your Zotero libraries since the creation of the new group.
- Go to your My Library folder. Then drag citations from this folder into the shared group library.
- Click the Sync button when you are ready to upload your changes.
Bringing Items from a Group Library into your own Library
You can also bring citations from shared libraries into your personal library by following these steps:
- Click on the shared library from which you would like to copy a citation.
- Locate the citation in question and then drag it into your My Library folder. This will copy the citation into your personal library.
- Click the Sync button when you are ready to back up your personal library.