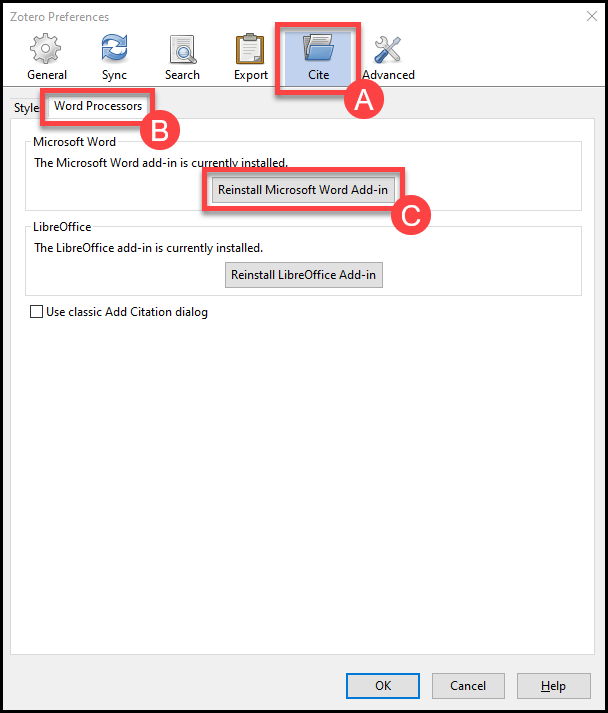1
Installing Zotero
Installing Zotero and using its connector tool with Firefox will provide you with the original, most reliable, and most stable version of the program. However, if you would prefer to use Chrome or Edge instead of Firefox, Zotero also supports connectors that will work with these browsers. Regardless of which browser you choose, the installation process consists of two steps: first, you must download the program itself, and then you should intall a compatible browser connector. While Zotero’s functionality remains largely consistent across platforms, its appearance may vary slightly depending on the computer environment. Detailed instructions and accompanying screenshots for various installation options are provided below.
Installing Zotero for Firefox (PC Users)
If you are a PC user who uses Firefox to browse the internet, follow these steps to download Zotero and the Firefox connector:
- Go to https://www.zotero.org/download/ and click Download underneath Zotero 6 for Windows (A).
- You will be prompted to save an .exe file. Save this in a place you can easily access it, like your Desktop.
- Locate where you saved the file, and double-click on it. The file should begin to extract, and you will be walked through the installation process.
- Once Zotero has finished installing, return to https://www.zotero.org/download/. Choose Install Firefox Connector (B).
- A pop-up box should appear, asking if you want to allow the installation. Choose Allow.
- You will then be asked if you want to install Zotero Connector. Choose Install.
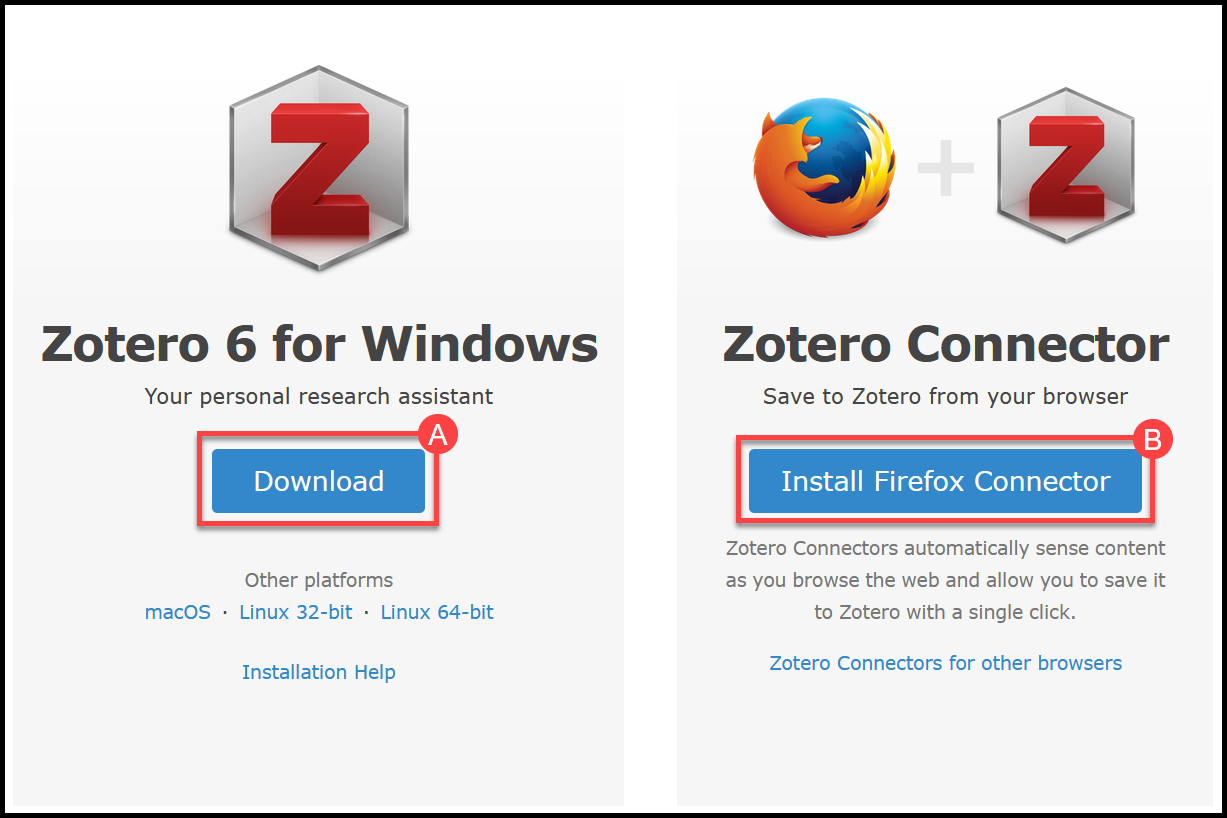
After installing, Firefox might ask to be restarted. If it does, close and reopen the program. Now, in the upper right‐hand corner, you should see a white and gray rectangle, which represents the type of information Zotero sees that can be imported to its library (in this case, it sees a web page):
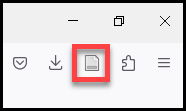
It is with this button that you will be able to capture references from the web and import them into your Zotero library.
Installing Zotero for Firefox (Mac Users)
If you are a Mac user who browses the internet with Firefox, follow these steps to download Zotero and its connector:
- Go to https://www.zotero.org/download/ and click Download underneath Zotero 6 for Mac (A).
- You will be prompted to save an .dmg file. Save this in a place you can easily access it, like your Desktop.
- Locate where you saved the file, and double-click on it. The file should begin to extract, and you will be walked through the installation process.
- Once Zotero has finished installing, return to https://www.zotero.org/download/. Choose Install Firefox Connector (B).
- A pop-up box should appear, asking if you want to allow the installation. Choose Allow.
- You will then be asked if you want to install Zotero Connector. Choose Install.
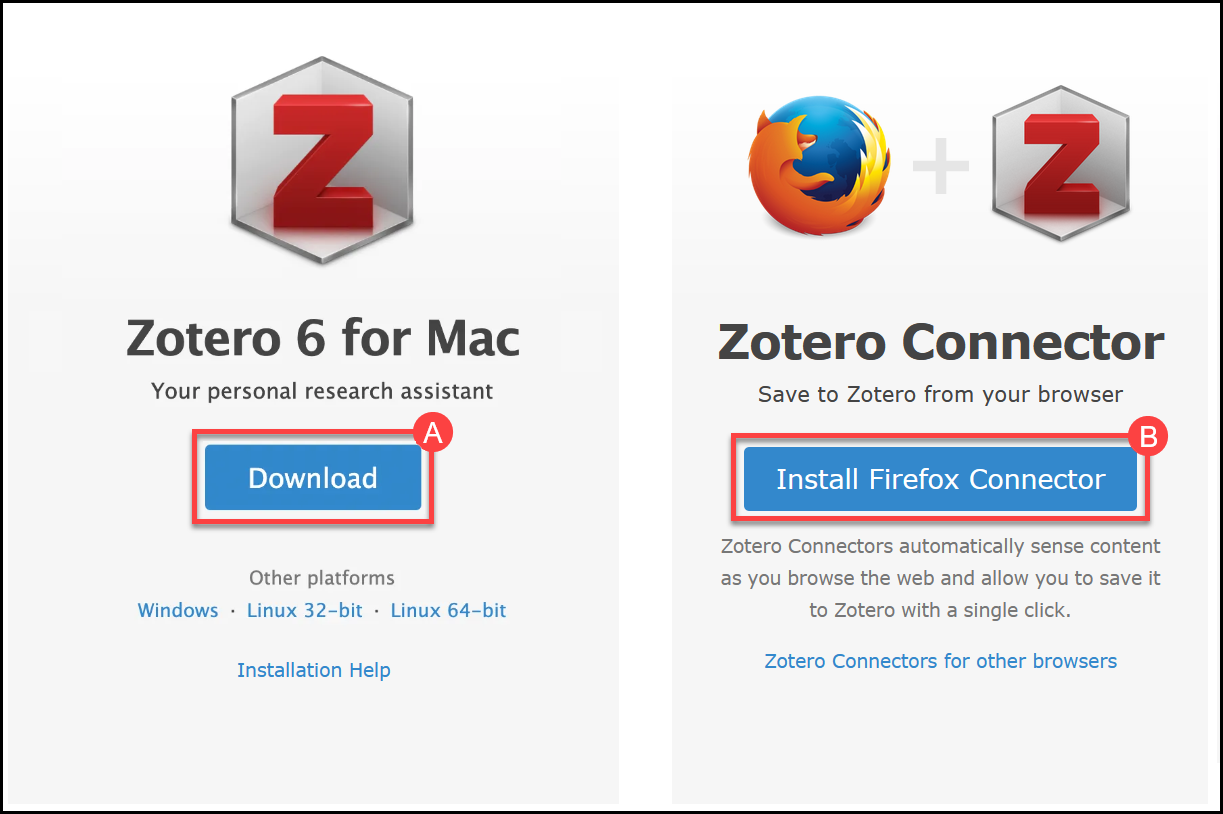
After installing, Firefox might ask to be restarted. If it does, close and reopen the program. Now, in the upper right‐hand corner, you should see a white and gray rectangle, which represents the type of information Zotero sees that can be imported to its library (in this case, it sees a web page):
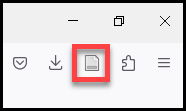
It is with this button that you will be able to capture references from the web and import them into your Zotero library.
Alternative: Installing Zotero for a Different Browser
If you use a different browser other than Firefox, you can still use Zotero. The program will work with Chrome, Safari, and Edge.
- Follow steps 1-4 outlined in the previous sections (depending on whether you are a PC or a Mac user).
- Once Zotero has finished installing, return to https://www.zotero.org/download/. On the right, there should be an option to install a Zotero Connector for whatever browser you are using. For instance, this is what the page will look like if you are browsing the internet with Chrome:
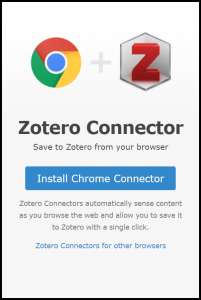
If this does not happen automatically, choose Zotero Connectors for other browsers, found underneath the larger “Install Firefox Connector” link:
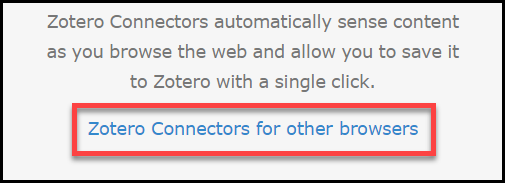
Depending on which browser you use, the instructions will be different. For all of them, however, you merely need to follow the installation instructions as specified on the screen.
Locating the Zotero Tools in Microsoft Word
When you install Zotero, it should automatically install an add-in in Microsoft Word that allows you to insert in-text citations and bibliographies using the program. To locate this feature, go to the toolbar in Word and click on the Zotero tab:

If, after installing Zotero, you don’t see your Zotero tools in Word, try closing Word and restarting your computer. If, after a reboot, the tools are still missing, follow these steps:
- Make sure the Word isn’t running, either actively or in the background.
- Go to Zotero.
- If you are on a PC, click on Edit → Preferences. If you are on a Mac, go to Zotero → Preferences.
- This will open the Zotero Preferences window. From here, click on the Cite tab (A) then click on the Word Processors sub-tab (B).
- From here click either Install Microsoft Word Add-in or Reinstall Microsoft Word Add-in (C).
- Reopen Word and check for the tools.