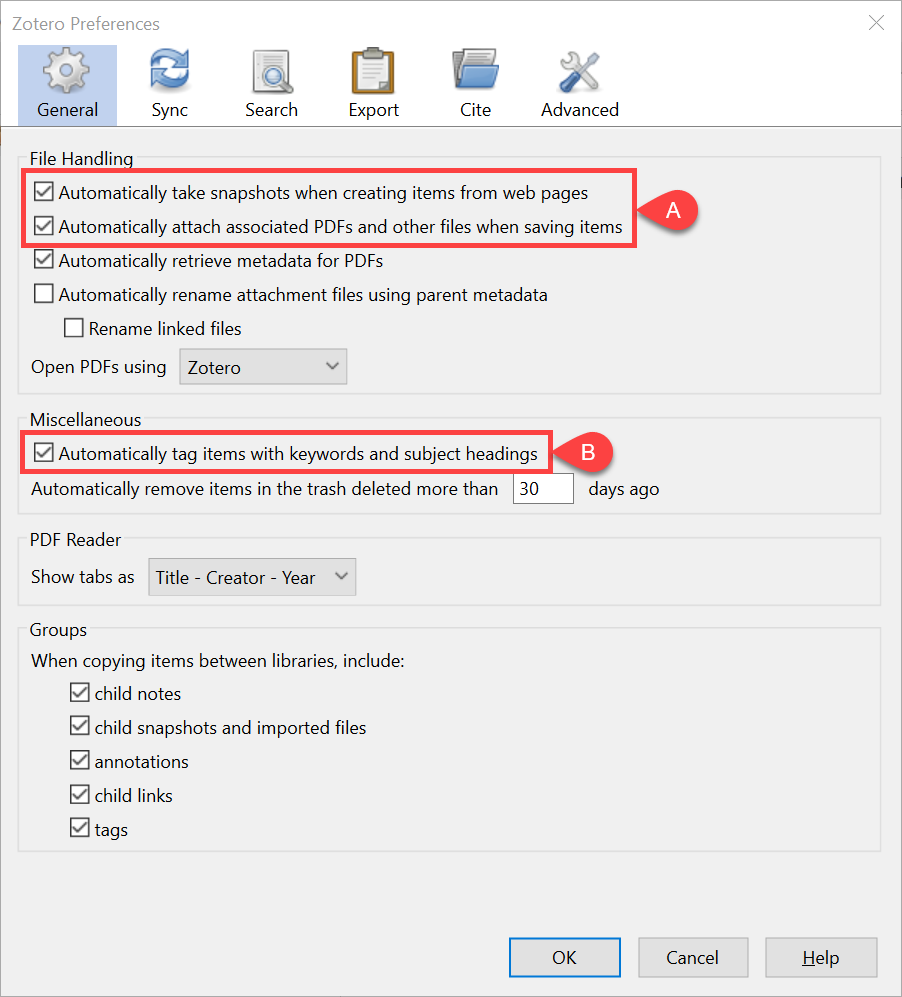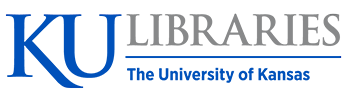2
The Zotero Library
Once installed, Zotero can be opened by navigating to where you have installed the program and double-clicking on its icon. This will open the Zotero window:
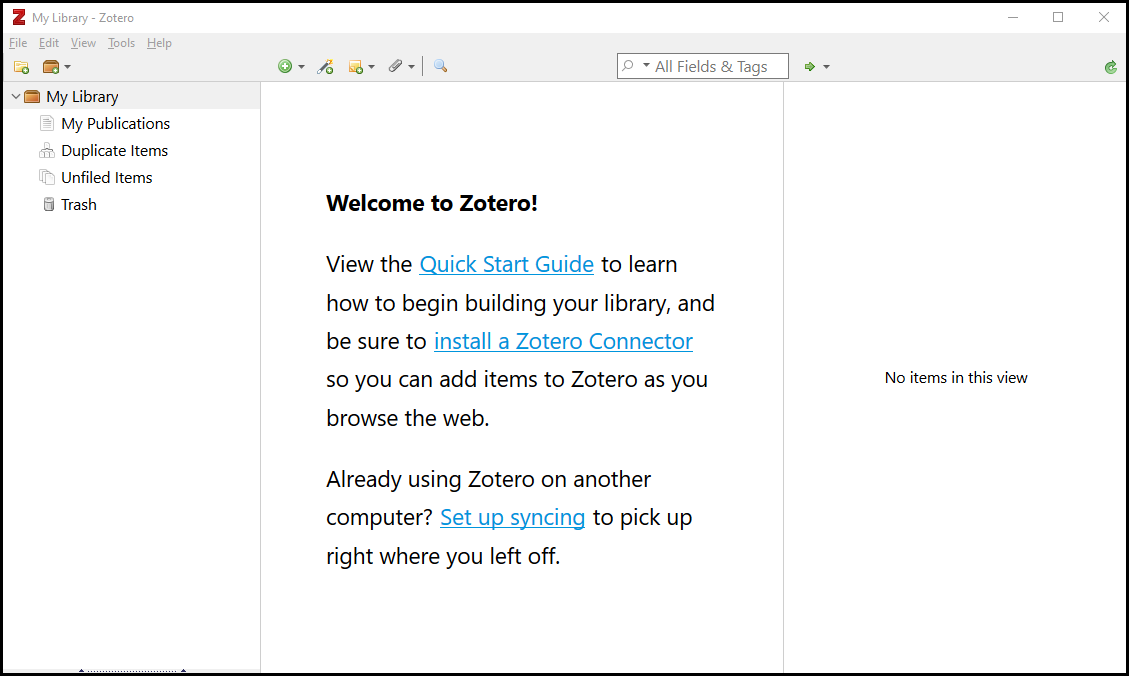
The library has three main panels, which are labeled below:
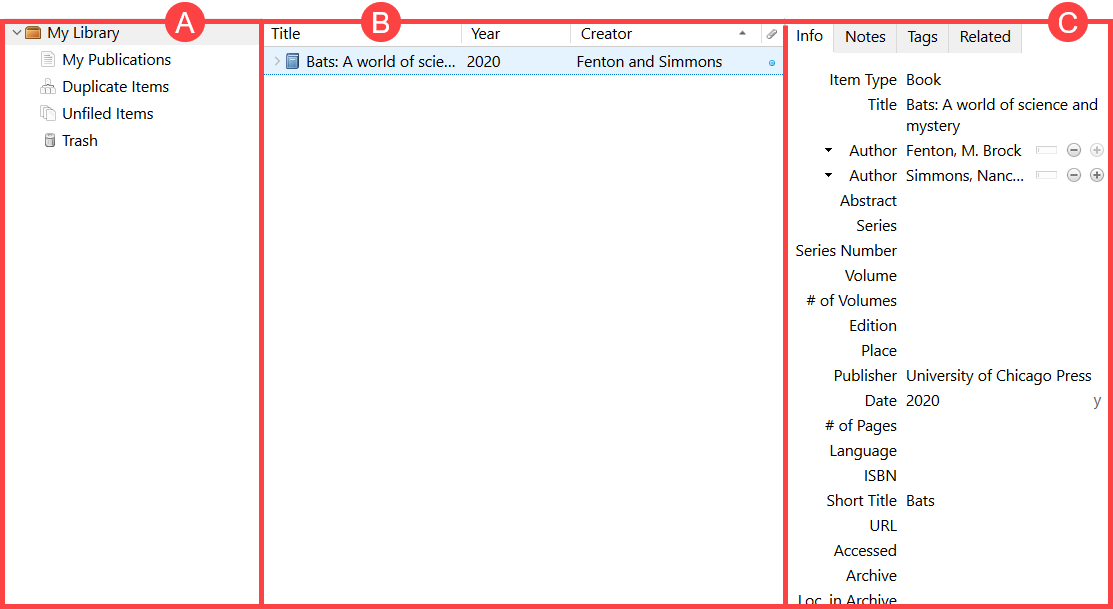
- The left panel allows you to navigate your library’s folder system. It is from this panel that you can build reference collections or create group libraries to share with others.
- The middle panel provides a list of the references contained in the library or selected collection. Each reference will be listed horizontally.
- The right panel lists the bibliographic metadata (e.g., author, title) associated with each reference.
The Zotero Toolbar
The Zotero toolbar is situated at the top of the Zotero window:

The various toolbar functions are as follows:

- New Collection: This button allows Zotero users to create folders, or “Collections,” in their Zotero library. Collections enable users to easily organize and group related references into distinct subgroups.
- New Library: This button allows Zotero users to create multiple group libraries, each of which is separate from the user’s main library. Group libraries can also be shared with other Zotero users.
- New Item: This button allows a user to manually add a new reference to their Zotero library.
- Add Item by Identifier: This button enables users to quickly add references to their library by entering in a key numerical identifier (e.g., ISBN, DOI).
- New Note: This button allows users to create “notes.” Notes can be associated with specific Zotero entries, and they allow users to record additional textual information about those entries.
- Add Attachment: This button allows users to add files (such as PDFs) to their Zotero library. Attachments, like notes, can then be associated with individual Zotero entries.
- Advanced Search: This button allows the user to perform an advanced search of their library.
- Search Bar: This button allows the user to search their library for keywords and tags.
- Zotero Server Sync: This button will synchronize the user’s desktop library with their cloud-based library. This feature will only work if a user has created and has logged into a Zotero account.
Accessing the Zotero Preferences Panel
Sometimes it is necessary to “get underneath the hood” of Zotero (so to speak) and adjust the program’s default settings. You can do this through the Preferences panel. To access this panel, go to Edit → Preferences (PC) or Zotero → Preferences (Mac):
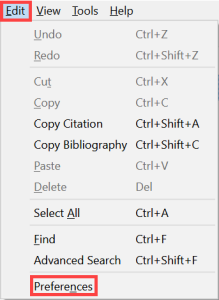
As mentioned earlier, the Preferences panel allows you to update the program’s various settings. Two settings that you might want to adjust are the following:
- To ensure that Zotero will automatically capture available PDFs and snapshots of webpages when importing references, go to the “General” tab and ensure that boxes reading “Automatically take snapshots when creating items from web pages” and “Automatically attach associated PDFs and other files when saving items” are checked (A). If they are not, go ahead and enable them.
- If you would like to work with tags and create your own tags, Zotero’s automatic importing of keywords from citations may really clutter your workspace. You can turn this feature off in advance by going to the “General” tab and unchecking the box labeled “Automatically tag items with keywords and subject headings” (B).
Once you have adjusted the settings to your liking, click OK.